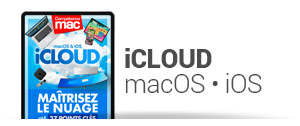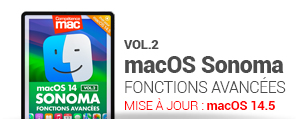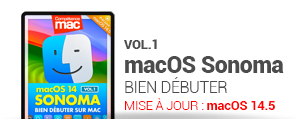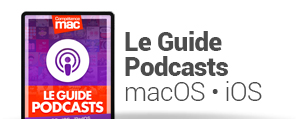S'il est facile de placer deux fenêtres l'une à côté de l'autre, il est plus confortable de travailler en plein écran afin de ne pas être dérangé par les éléments en arrière-plan.
Oui, mais le plein écran, c'est la fenêtre d'application qui s'affiche sur la totalité du moniteur. Où placer l'autre ? Là encore, c'est prévu. Vous avez la possibilité, sans ajouter de logiciel extérieur, de scinder votre écran en deux parties. Cette fonction se nomme Split View.
Oui, mais le plein écran, c'est la fenêtre d'application qui s'affiche sur la totalité du moniteur. Où placer l'autre ? Là encore, c'est prévu. Vous avez la possibilité, sans ajouter de logiciel extérieur, de scinder votre écran en deux parties. Cette fonction se nomme Split View.
Placer une fenêtre à gauche
Chaque fenêtre de macOS affiche trois puces en couleur en haut à gauche : rouge, orange et vert. La première sert à fermer, la seconde à masquer et la troisième à passer en plein écran d'un clic. Cependant, si vous prolongez ce clic sur la puce verte, un menu s'ouvre. Sélectionnez Placer la fenêtre à gauche de l'écran (1).
Aussitôt, la fenêtre passe en mode plein écran en occupant la moitié gauche de la surface. À droite, les fenêtres des autres applications ouvertes sont affichées (2).
Pour choisir la seconde application qui s'affichera dans la zone droite de l'écran, survolez les fenêtres. Quand le pointeur passe au-dessus de l'une des fenêtres, elle s'encadre en bleu. Quand une application se contente d'être affichée en bas à droite en miniature, c'est qu'elle n'est pas compatible avec le mode Split View (3).
Régler la largeur
Vous avez besoin que la fenêtre de gauche ou de droite prenne plus d'espace en largeur ? Repérez le signe au centre de l'écran, entre les deux zones. Placez le pointeur au-dessus. Cliquez et glissez à gauche ou à droite pour modifier les largeurs (5).
Basculer vers une autre application
Par la suite, vous avez besoin de passer à une autre fenêtre. Nul besoin de quitter le plein écran et de perdre du temps à recommencer. Placez le pointeur de la souris à la limite supérieure de l'écran. Les barres d'outils des fenêtres apparaissent. Cliquez longuement sur la puce verte de l'application à remplacer. Sélectionnez Remplacer la fenêtre en mosaïque (6).
Les fenêtres des applications disponibles s'affichent. Cliquez sur celle que vous souhaitez. Pour quitter le plein écran, placez le pointeur de la souris à la limite supérieure de l'écran. Appuyez longuement sur la puce verte et sélectionnez Quitter le mode plein écran ou utilisez la touche [esc].

COMPÉTENCE MAC N°78
macOS 13 Ventura : bien débuter sur Mac • Les nouveautés iOS 16
9,90 € - 148 pages • OCTOBRE/NOVEMBRE/DÉCEMBRE 2022
>> ACHETEZ-LE EN LIGNE
>> ABONNEZ-VOUS (1 à 3 numéros offerts)
macOS 13 Ventura : bien débuter sur Mac • Les nouveautés iOS 16
9,90 € - 148 pages • OCTOBRE/NOVEMBRE/DÉCEMBRE 2022
>> ACHETEZ-LE EN LIGNE
>> ABONNEZ-VOUS (1 à 3 numéros offerts)





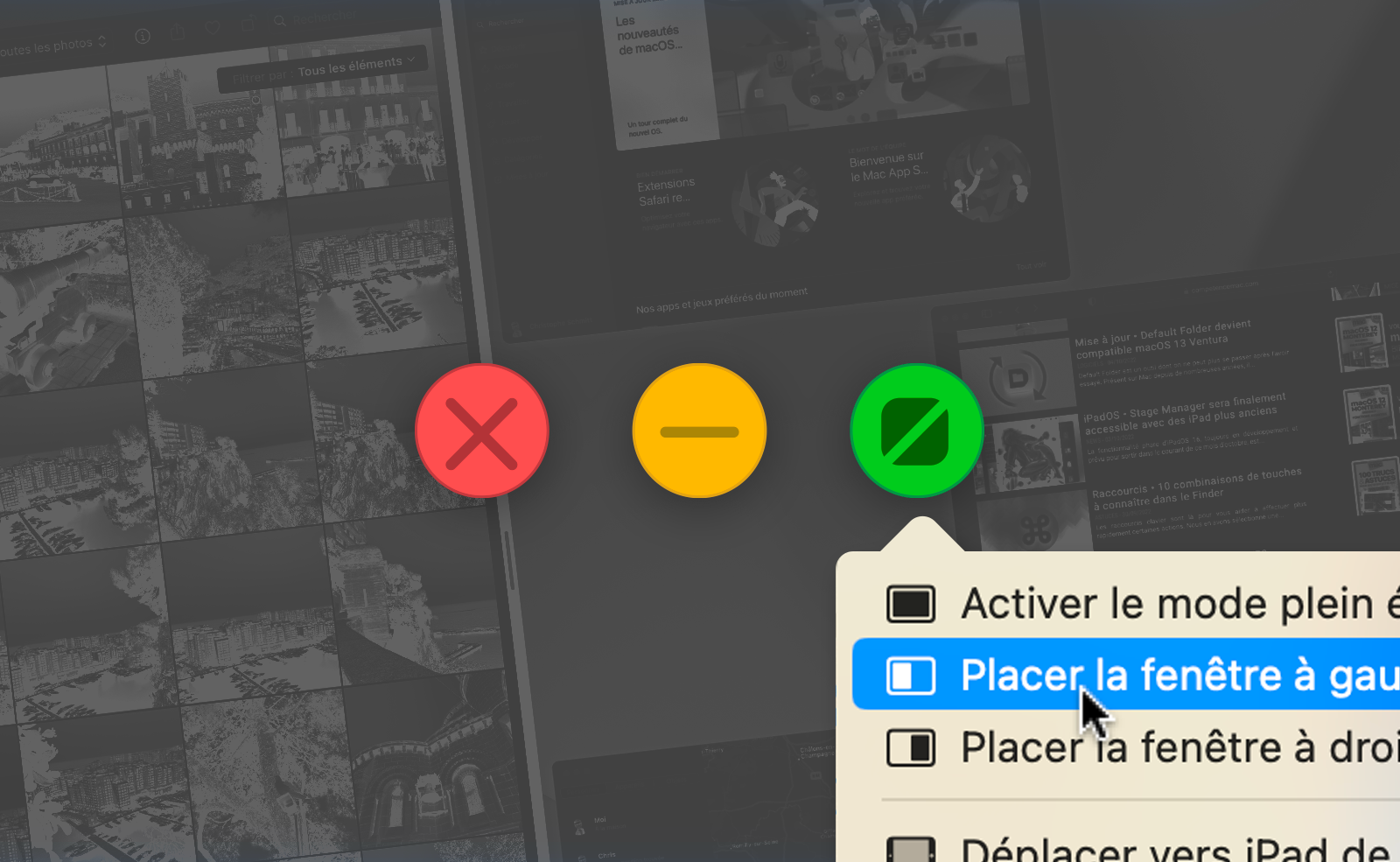


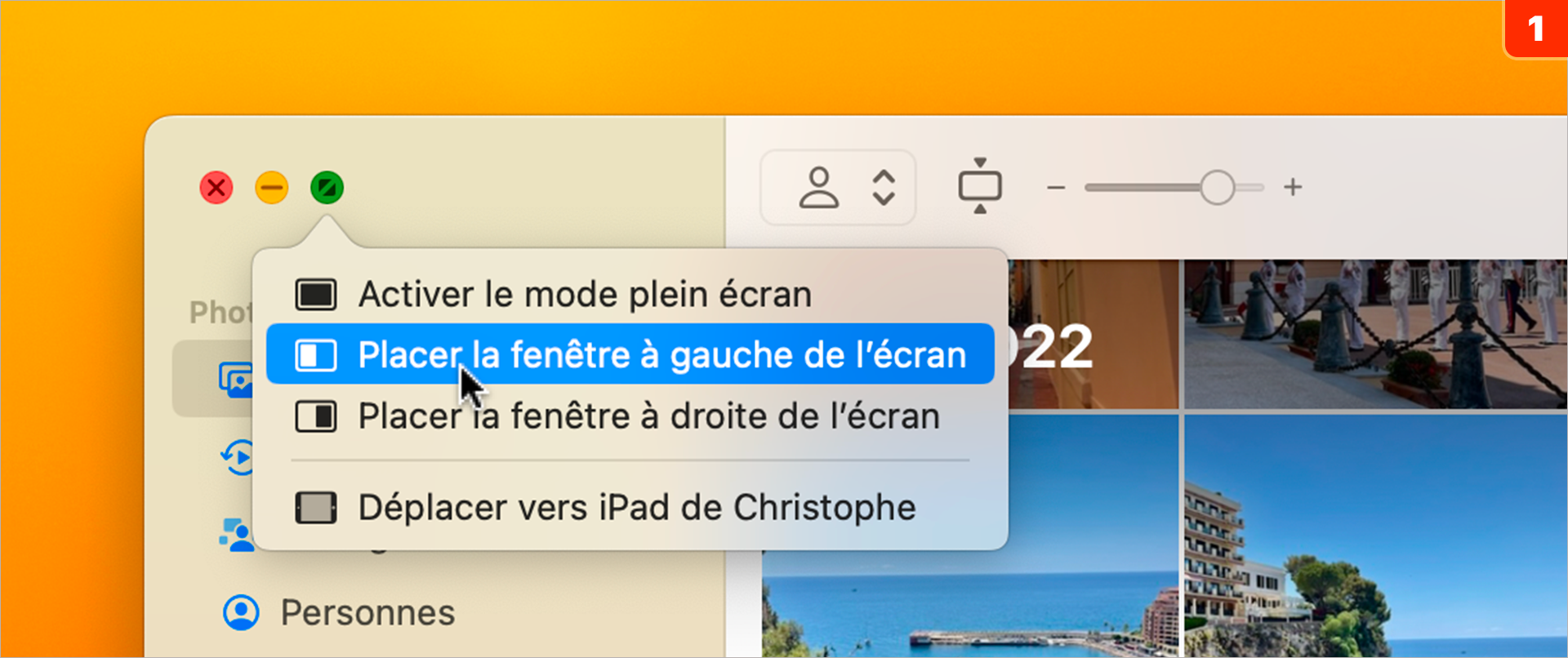
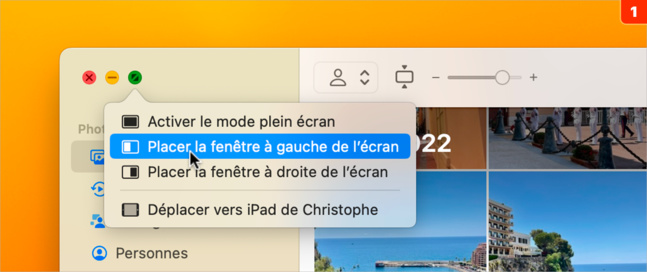
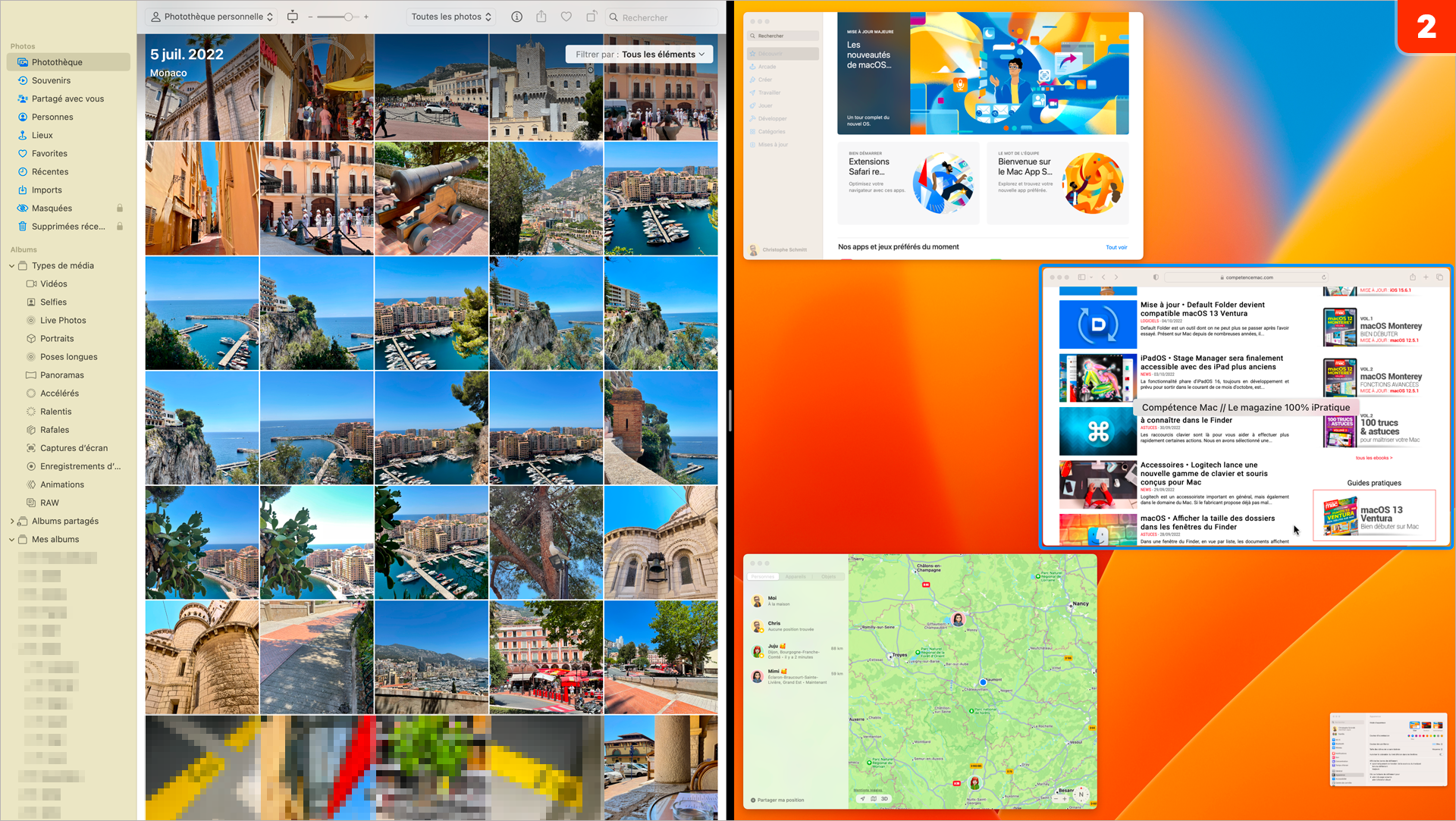
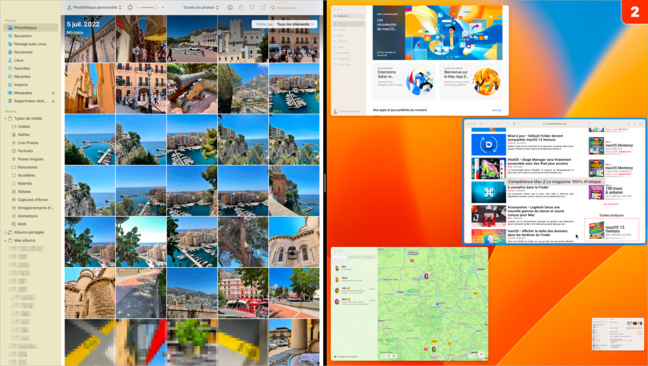
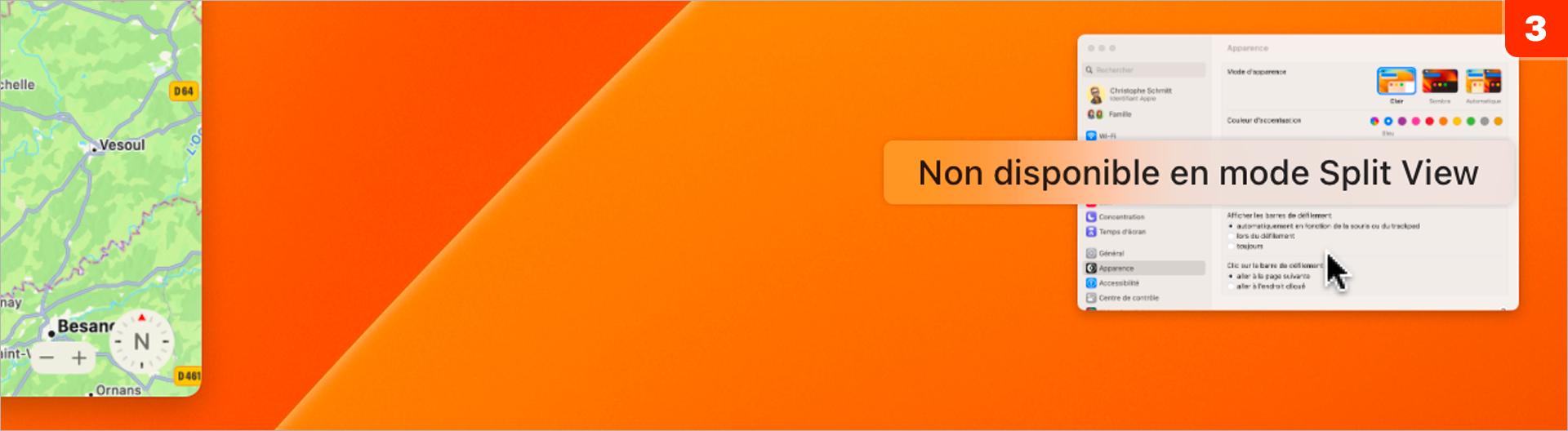
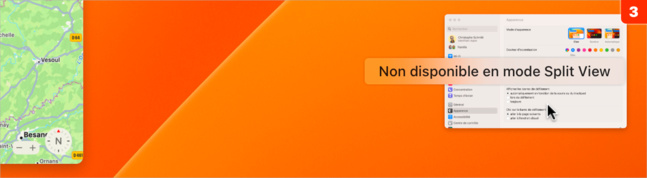
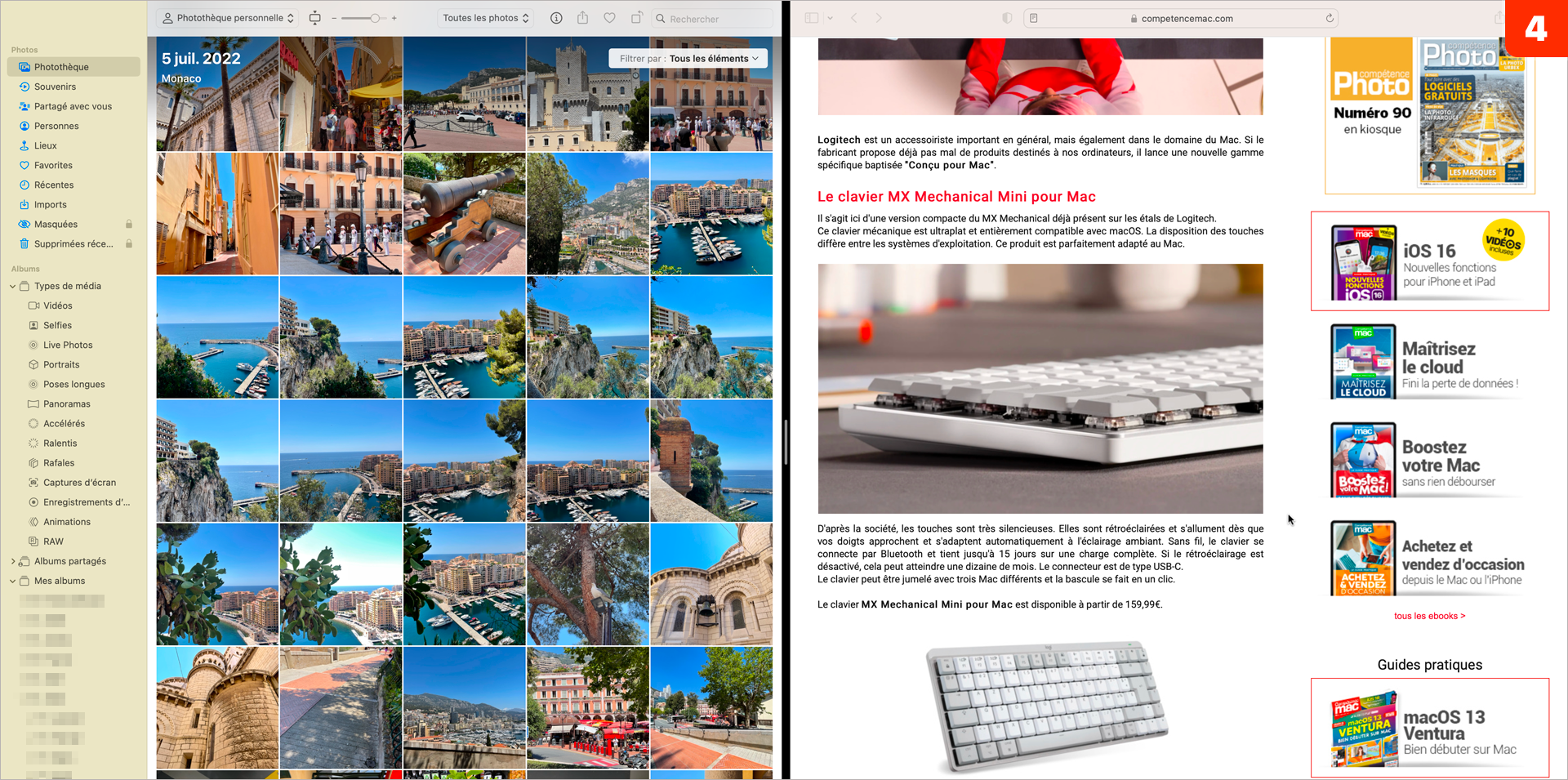
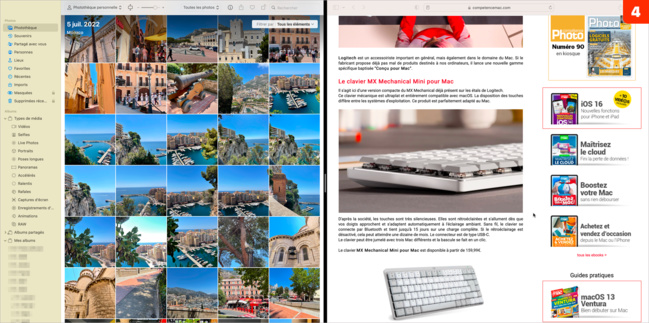
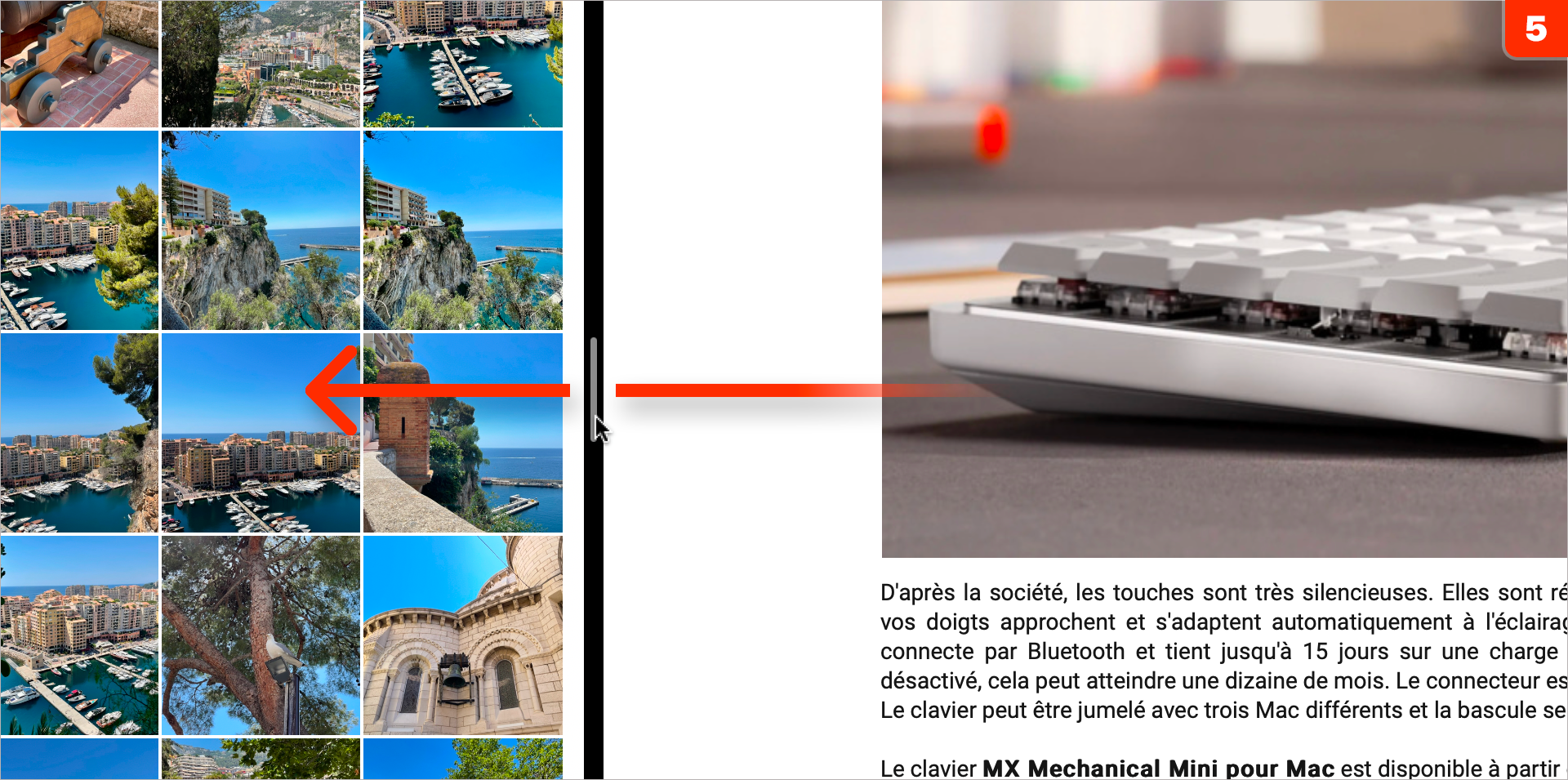
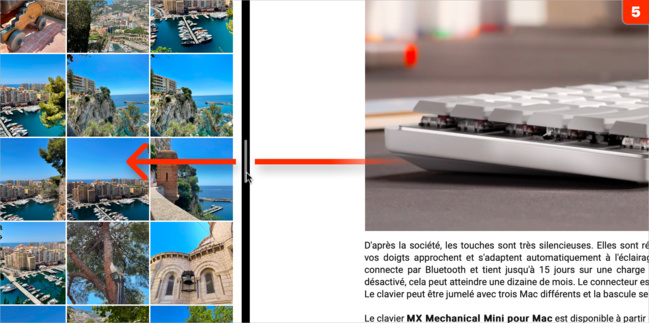
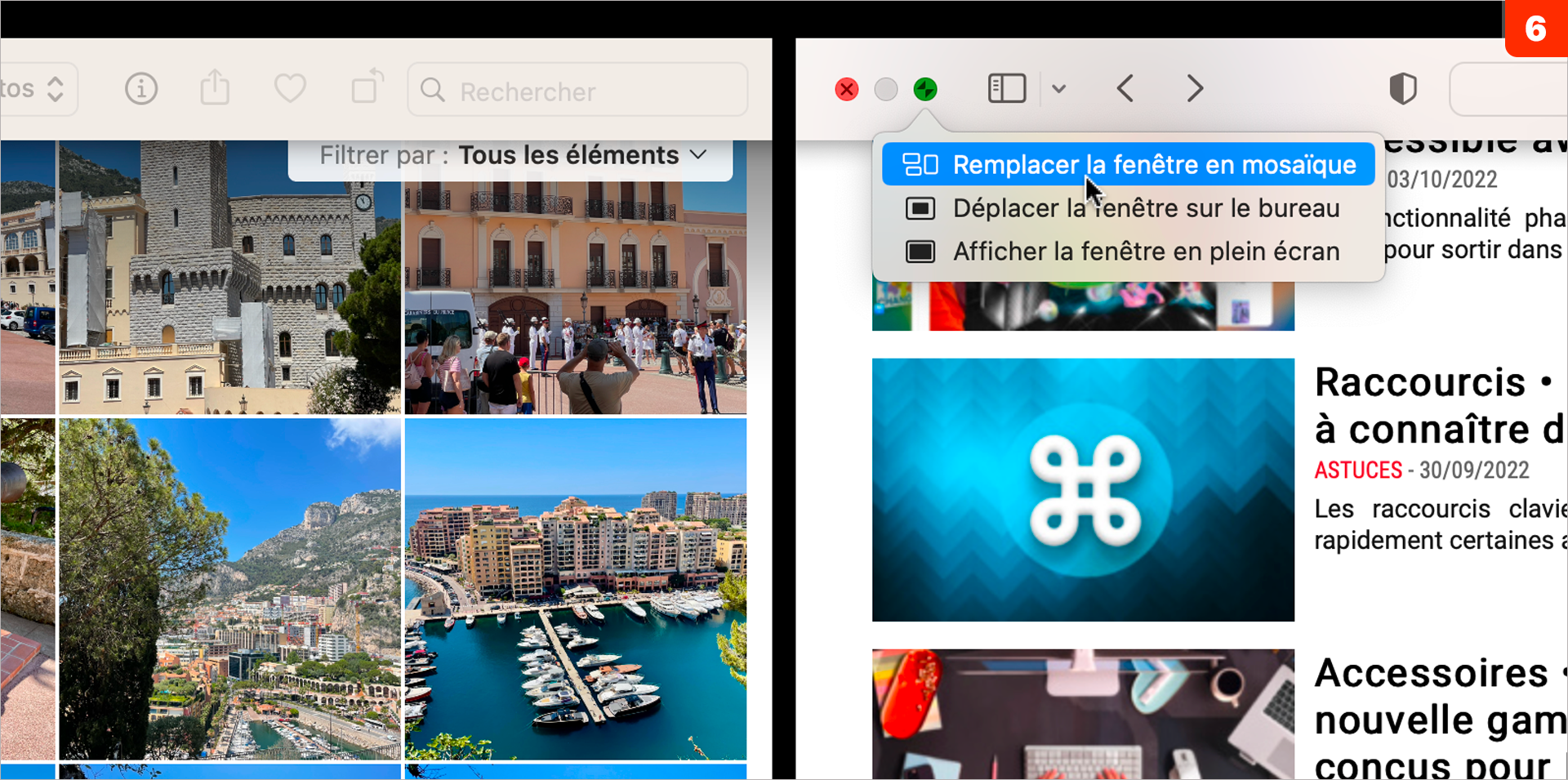
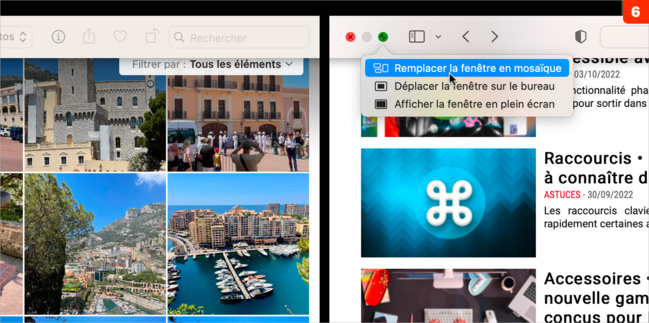

 macOS • Créez rapidement un dossier contenant une sélection de fichiers
macOS • Créez rapidement un dossier contenant une sélection de fichiers